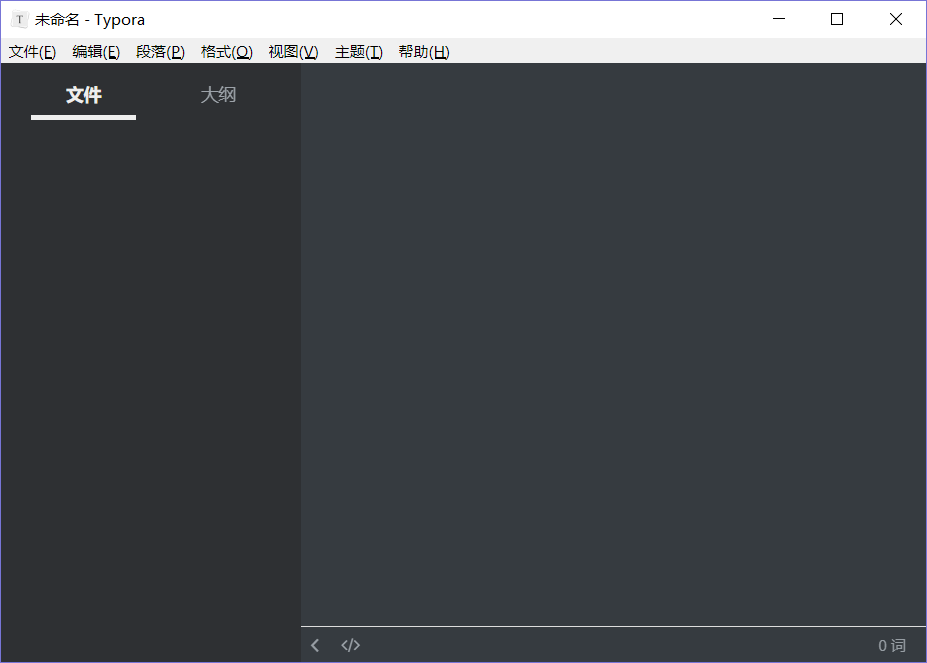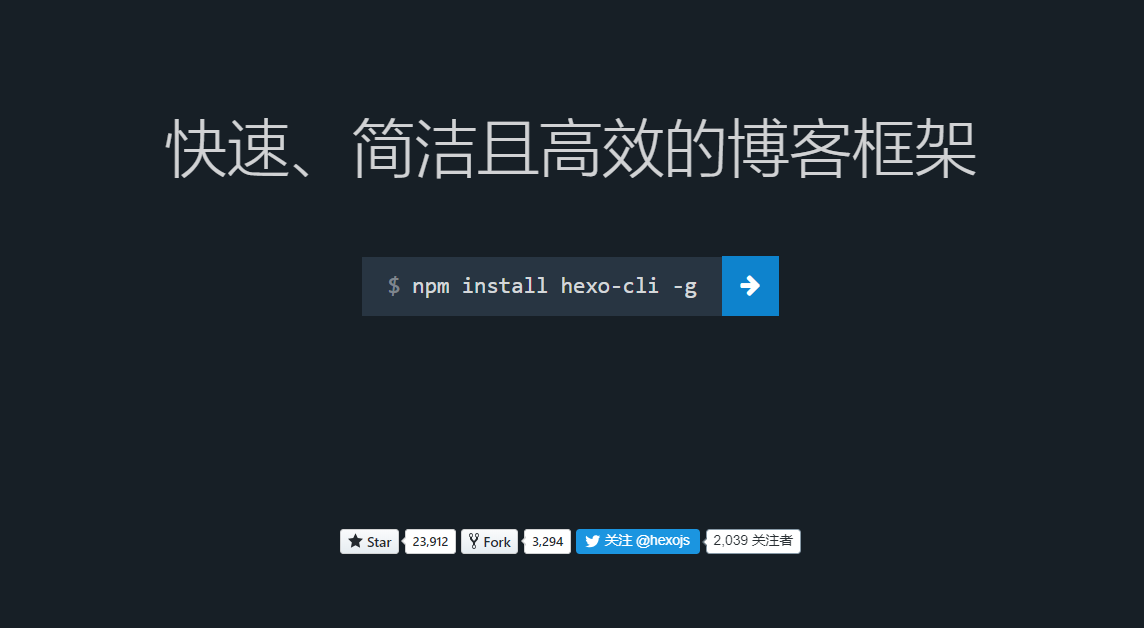Git
配置git
1
2git config --global user.email "you@example.com"
git config --global user.name "Your Name"
Nodejs
- 下载地址,官方文档,推荐下载LTS(长期支持版)。
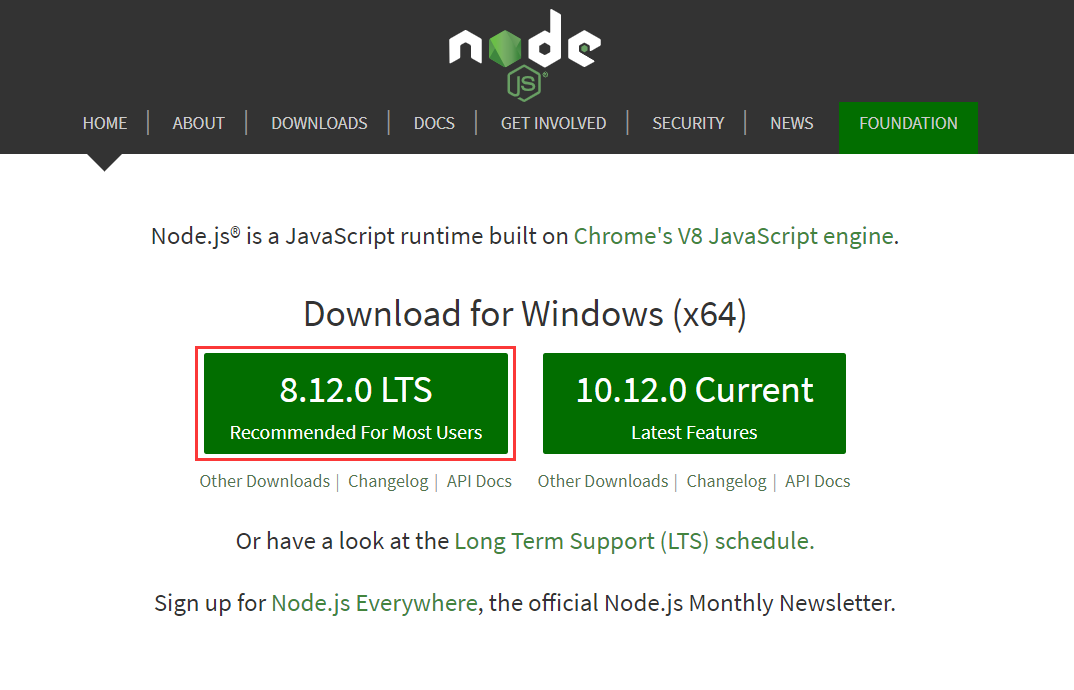
- 安装过程直接下一步,下一步。
安装完后,运行cmd,输入下面的命令,输出版本信息(友好的结果),说明安装成功。
1
npm version
查看配置信息。
1
npm config ls
修该软件仓库,模块安装路径。
1
2
3
4
5#修改仓库
npm config set registry "http://registry.npm.taobao.org/"
#修改模块安装路径,注意是nodejs安装路径,默认是系统盘
npm config set prefix "D:\\Program Files\\nodejs"
Hexo
安装Hexo
-
1
2
3
4
5#安装hexo模块
npm install hexo-cli -g
#卸载hexo模块
npm uninstall hexo-cli -g 创建站点,下面命令中的hexo为你想为站点取的名字。
1
2
3hexo init hexo
cd hexo
npm install目录结构如下。
- node_modules:是依赖包
- public:存放的是生成的页面
- scaffolds:命令生成文章等的模板
- source:用命令创建的各种文章
- themes:主题
- _config.yml:整个博客的配置
- db.json:source解析所得到的
- package.json:项目所需模块项目的配置信息
主题配置
以Next主题为例,输入下面的命令安装Next主题,项目地址,官方文档。
1
2cd hexo
git clone https://github.com/theme-next/hexo-theme-next themes/next进入.\themes\next,Next主题的目录结构如下图。
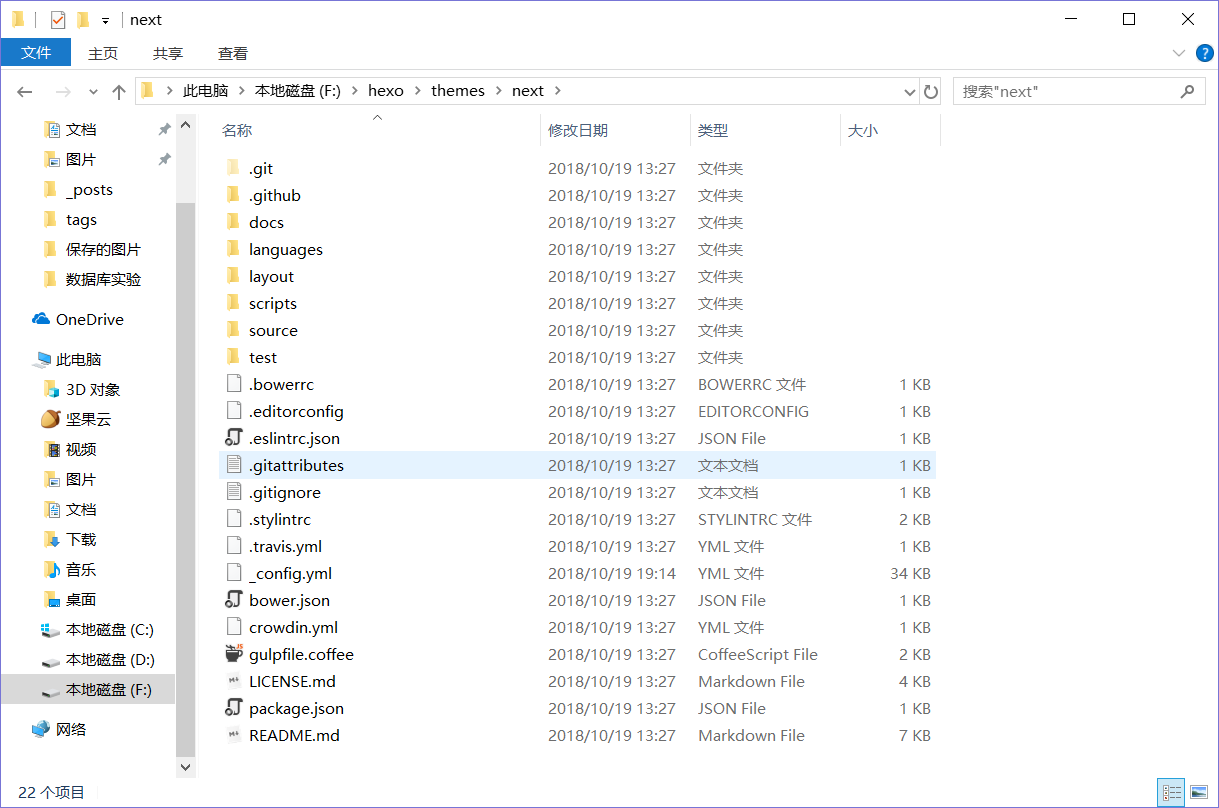
- 个人的配置,仅供参考。
1
2
3
4
5
6menu:
home: / || home
tags: /tags/ || tags
categories: /categories/ || th
archives: /archives/ || archive
schedule: /schedule/ || calendar
站点配置
- 打开站点配置文件,参考,官方文档。
- 个人配置,仅供参考
1
2
3
4
5
6
7
8
9
10
11title: Orangice
author: orangice
language: zh-CN
post_asset_folder: true
timezone: Asia/Shanghai
per_page: 10
theme: next
deploy:
type: git
repo: https://gitee.com/orangice/orangice.git
branch: master
创建分类页面
首先要在“主题配置文件”中设置menu菜单开启categories
1
2
3menu:
home: /
categories: /categories输入下面的代码,在sources目录下创建分类文件夹categories
1
2cd hexo
hexo new page categories修改”hexo\source\categories\index.md“,如下
1
2
3
4
5
title: 分类
date: 2018-10-19 18:16:19
type: "categories"编写文章时在开头部分添加下面的代码,就能对文章进行分类,下面的是分类于Windows
1
categories: Windows
创建标签页面
首先要在“主题配置文件”中设置menu菜单开启tags。
1
2
3menu:
home: /
tags: /tags输入下面的代码,在sources目录下创建分类文件夹tags。
1
2cd hexo
hexo new page tags修改”hexo\source\tags\index.md“,如下
1
2
3
4
5
title: 标签
date: 2018-10-19 18:16:19
type: "tags"编写文章时在开头部分添加下面的代码,就能对文章进行分类,下面的标签为”软件安装“和“Hexo”
1
2
3tag:
- Hexo
- 软件安装
Gitee
先去gitee注册一个账号,gitee原来叫码云,是开源中国的云开发平台,注册地址。
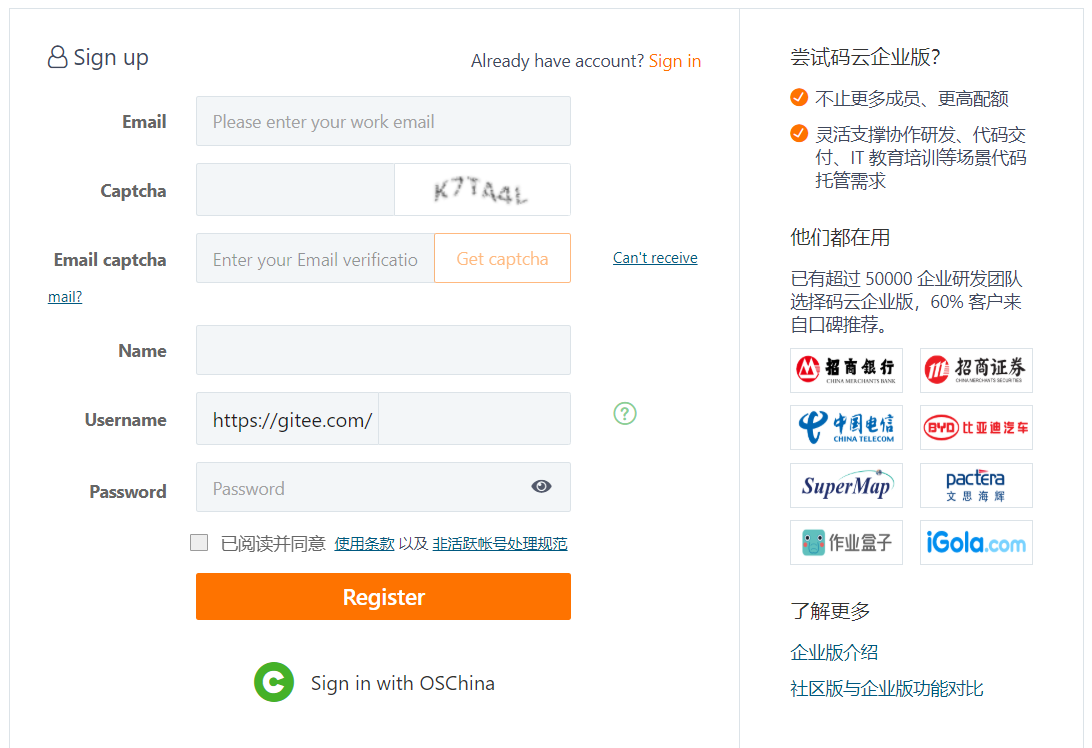
注册之后登陆,创建仓库,创建地址。
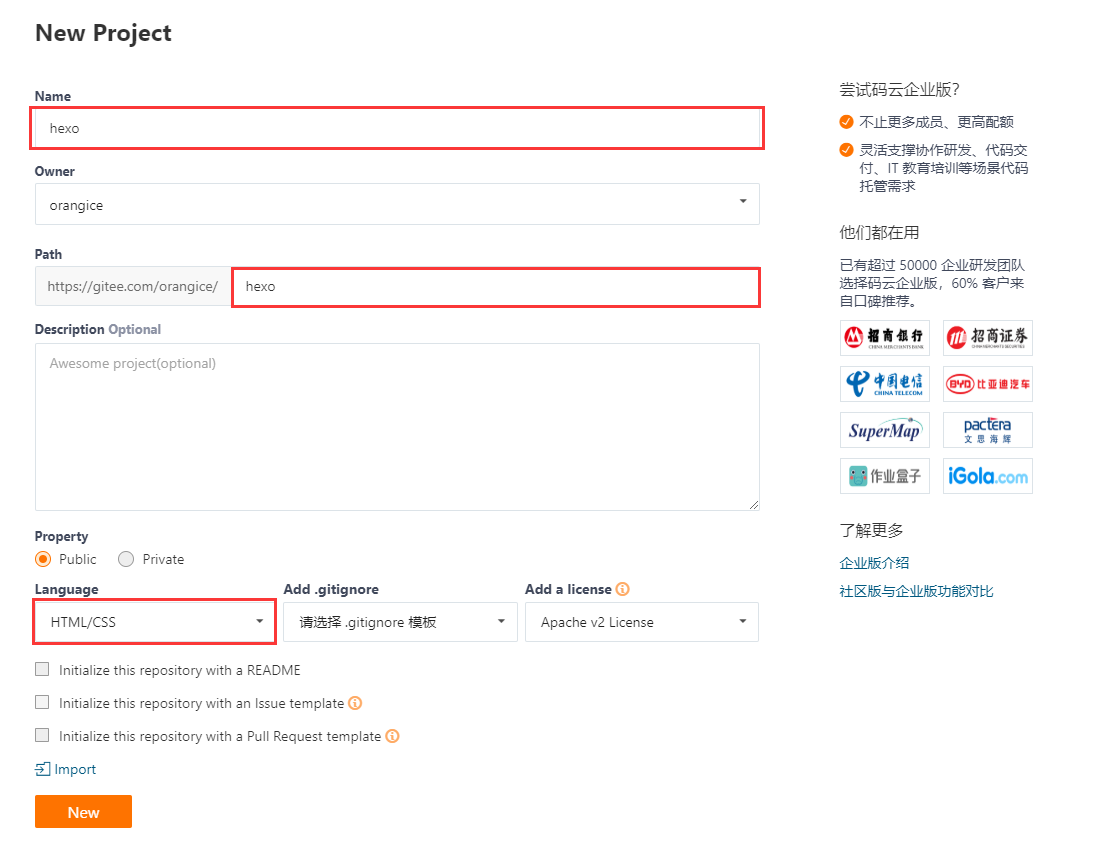
按下图进入gitpage页面后面,直接点击create,之后会显示gitpage地址。
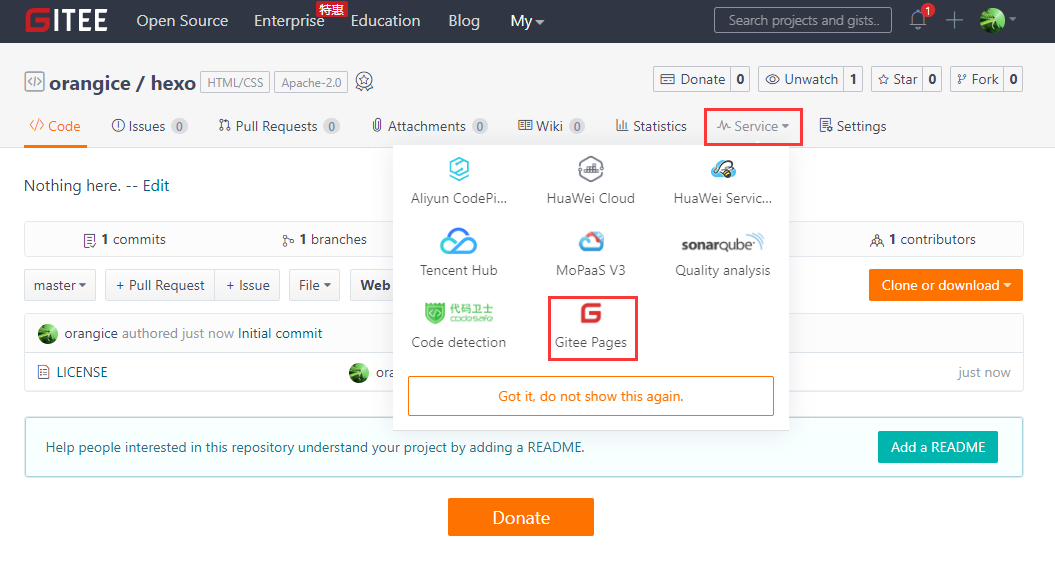
打开站点配置文件,滑到最下面,修改如下代码,注意repo属性要改为你的仓库地址。
1
2
3
4deploy:
type: git
repo: https://gitee.com/orangice/hexo.git
branch: master安装hexo部署工具
1
npm install hexo-deployer-git --save
部署到gitee
1
2
3
4
5
6
7
8
9cd hexo
#生成网站目录
hexo g
#部署
hexo d
#之后输入账号和密码
#如果账号和密码输入错误,之后部署会一直出错,可输入如下,重置密码
git config --system --unset credential.helper
写文章
PicGo
- PicGo是一个快捷的图片部署工具,由于Hexo对图片的插入很繁琐,利用PicGo将图片部署到图床,在markdown文章中引用链接就能直接插入图片,PicGo支持很多品牌的图床,比如GitHub。
- 项目地址,官方文档,留张图,第一印象怎么样?
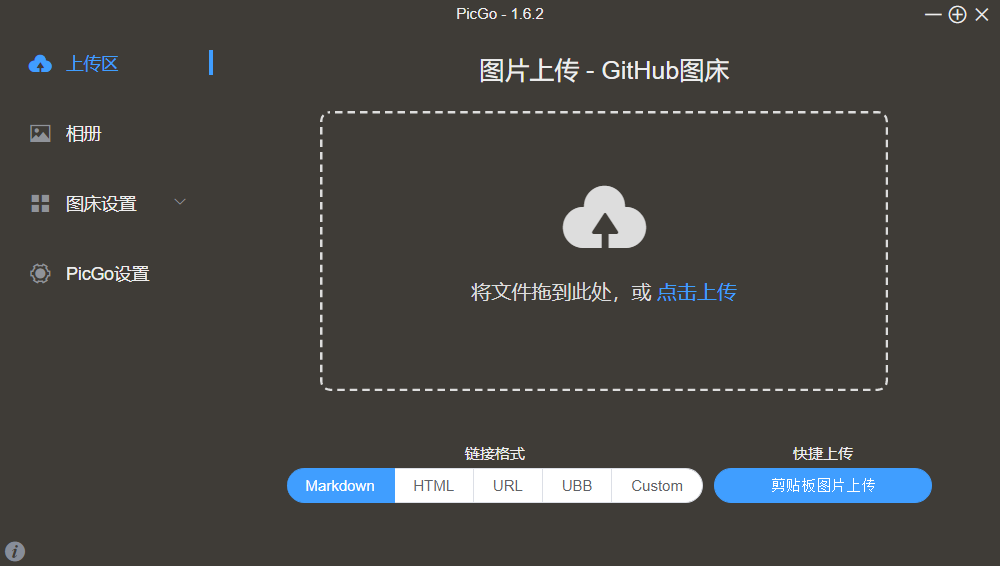
Typora
Typora是一个markdown编辑器,如果之前未接触其他markdown编辑器的话,强烈建议直接使用Typora。由于它的实时预览方式和一般的编辑器不一样,因此之前使用过其他的编辑器的童鞋会有不适应感,不过用上半小时就会喜欢上它。
贴张图,是不是很漂亮?